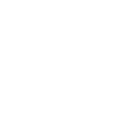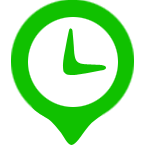一般小型公司常用Excel來記錄和統計考勤情況,今天咱們就說說如何用Excel制作考勤表。
為了截圖的清晰度,本例以一個員工和一個星期的日期為例,實際制作時,可根據實際情況調整。
首先制作如下圖所示的表頭:前三行留空,在A4輸入一個姓名,從A4開始直到H4加上邊框。

選擇A1:H1,選擇【合并單元格】。

在合并后的單元格內輸入公式:
=TEXT(NOW(),"yyyy年mm月考勤表")
注意:為了防止該函數結果自動變化,可以在月末粘貼成數值保存。

在B3輸入1,并向右填充日期,本例填充7天,也就是當月的1到7號。實際應用時可以填充到31,并用IF判斷,如果超過本月的最大天數顯示空白。

在B2輸入當月的第一天,并向右填充。

這里也可以用時間公式完成。如果月份和年份處用下拉菜單生成,此處和表頭均可以用公式自動生成,不會隨著時間變化而變化。公式比較長,這里就不貼出來了,有需要的表親可以到ExcelHome技術論壇搜索一下關鍵字“考勤表”。

選中剛才輸入的日期,鼠標右鍵,選擇【設置單元格格式】。【自定義】輸入:aaaa 【確定】。

這樣,剛才輸入的日期就變成“星期幾”的顯示樣式了:

在空白列輸入考勤用到的標記內容,然后在名稱框輸入【選項】并回車。這樣就定義了一個“選項”的名稱。

選中姓名右側的空白位置,選擇【數據】-【數據有效性】。

在【允許】處選擇“序列”,在來源處輸入:=選項,勾選【提供下拉箭頭】。

這樣,就在B到H列生成了下拉菜單,可以對員工的考勤情況進行標記。

根據員工實際考勤情況在不同日期進行下拉菜單選擇,完成后效果如下圖:

最后一步,要對當月的考勤情況進行統計。
在記錄區域的右側,如下圖設置統計格式。其中I4:N4要輸入公式統計。

I4單元格輸入公式:
=COUNTIF($B4:$H4,I$3)
這里要注意公式中對原始區域和表頭的引用方式。

然后將公式向右復制,就返回了該員工當月的考勤統計匯總情況。